Here's a quick and dirty formula you can use in Google Sheets to get a running count of cells that contain any value (numbers, dates, text, links, etc.).
As an example, we'll create a little ersatz gradebook that will track the number of assignments that have been completed by a given student, then use that information to calculate a running average score (in other words, an average for only the assignments that have been completed).
This gradebook is, of course, for illustrative purposes only. This formula can be used to count anything in a spreadsheet over any range. It's also applicable across platforms and could easily be used in desktop tools like LibreOffice or Microsoft Excel.
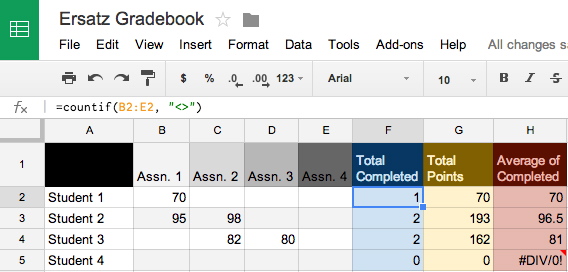 |
The figure above shows our sample spreadsheet. In Column F, as you can see, we're counting the number of assignments completed using this formula:
That simply creates a count of non-empty cells within a given range — in this case B2 to E2, in the next row down B3 to E3, in the one after that B4 to E4, etc. Those totals will automatically update any time a new score is added, as seen in the image below.
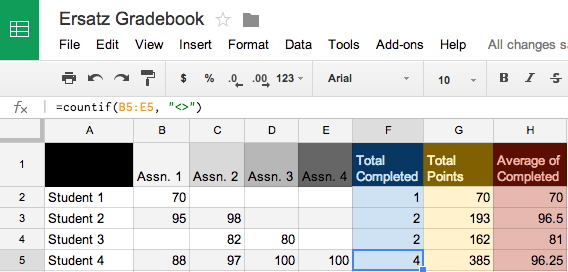 |
Time-saving tip: Once you insert the formula, you can select the cell, copy it, and paste to to a new row, an the cell range will automatically shift to the correct row. If instead you want to keep the original range, then double-click the cell and copy the text out of it, then paste it into a new cell.
|
The rest of it is very straightforward, but I'll explain it for those who might not be familiar with equations in spreadsheets.
In column G, "Total Points," we're simply using the SUM function and specifying the range of cells whose values we want to add together. That is illustrated in the figure below.
 |
And then, finally, we're dividing the accumulated points (column G) by the total number of completed assignments (column F) in order to calculate a running average. This is done using the DIVIDE function, pictured below.
 |
That's it! If you run into any trouble, ask me a question in the comments section below.